
產業應用
3D列印學堂
最全教程 | Ultimaker
雙色列印其實真的很簡單
Ultimaker致力於面向3D印表機、軟體和材料打造開放和易用的解決方案,並為專業設計師和工程師的日常創新活動提供支持。
Ultimaker精巧的雙噴頭列印設計不僅可以在列印過程中輕鬆可靠地融合耗材和支撐材料的列印,亦可進行雙色列印。
在此我們將拆分每一步操作過程,詳細說明如何完成一次雙色列印。只需按照教程操作,各位一定能收穫一次良好的雙色列印體驗。
步驟一 打開導入文件
在開始列印之前,首先需要將一個模型檔分為兩個部分。本篇將展示雙色列印Ultimaker Hand Drill模型。按一下軟體介面左上角的“打開檔”按鈕導入兩個模型檔,或者也可以直接將檔拖進軟體中。
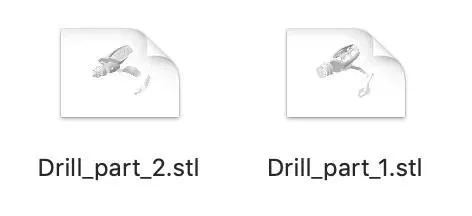
Ultimaker Cura 4.3最新版本支持所有主要的3D檔案類型,包括STL、OBJ、X3D、3MF、Collada、GLTF、OpenCTM和PLY格式等。(想要瞭解更多關於Ultimaker Cura 4.3最新版本資訊請點擊此處)
步驟二 初步設置
在邊欄中檢查列印芯和材料是否與擠出機進行設置匹配。擠出機1應選擇裝有PLA的AA 0.4列印芯,擠出機2應裝有AA 0.4列印芯而不是支撐材料。當使用Ultimaker NFC材料時,材料設置會自動設置。
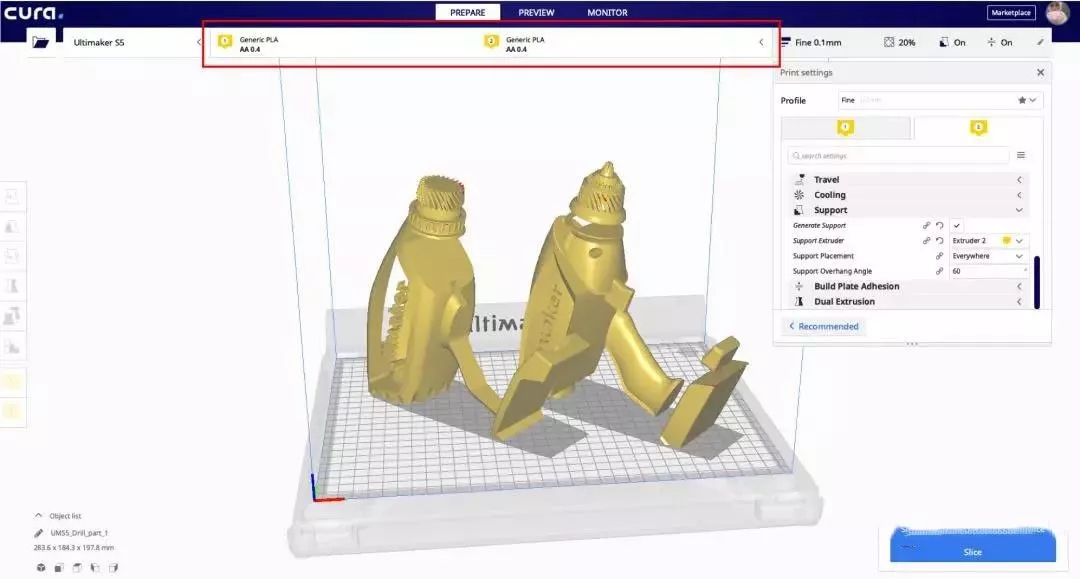
步驟三 擠出機設置
預設情況下,所有載入的模型都是用擠出機1進行列印。若要更改列印模型的擠出機,按右鍵模型即可更換。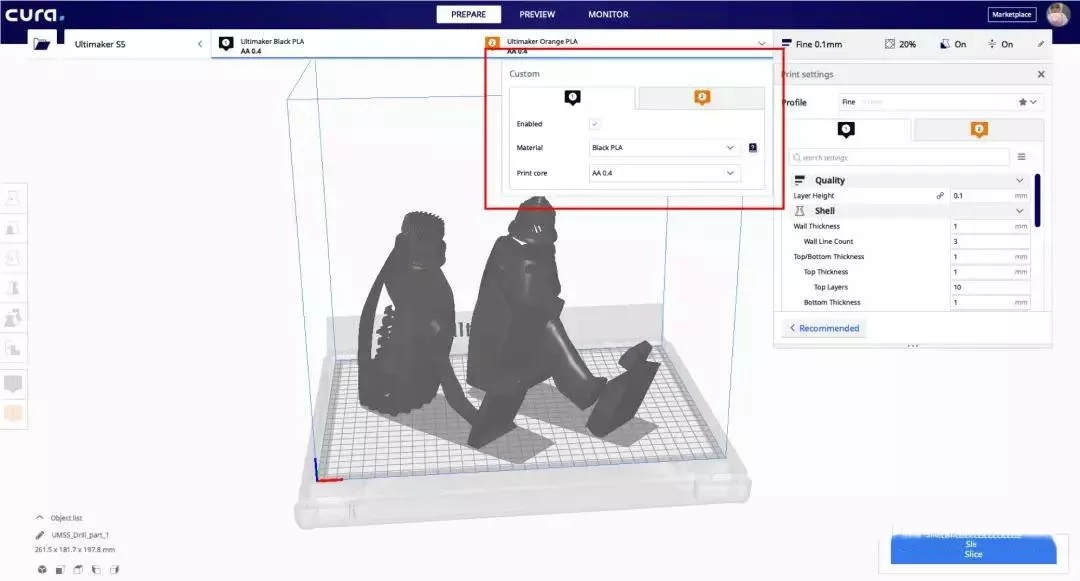
分別設置材料的顏色,默認都由擠出機1進行列印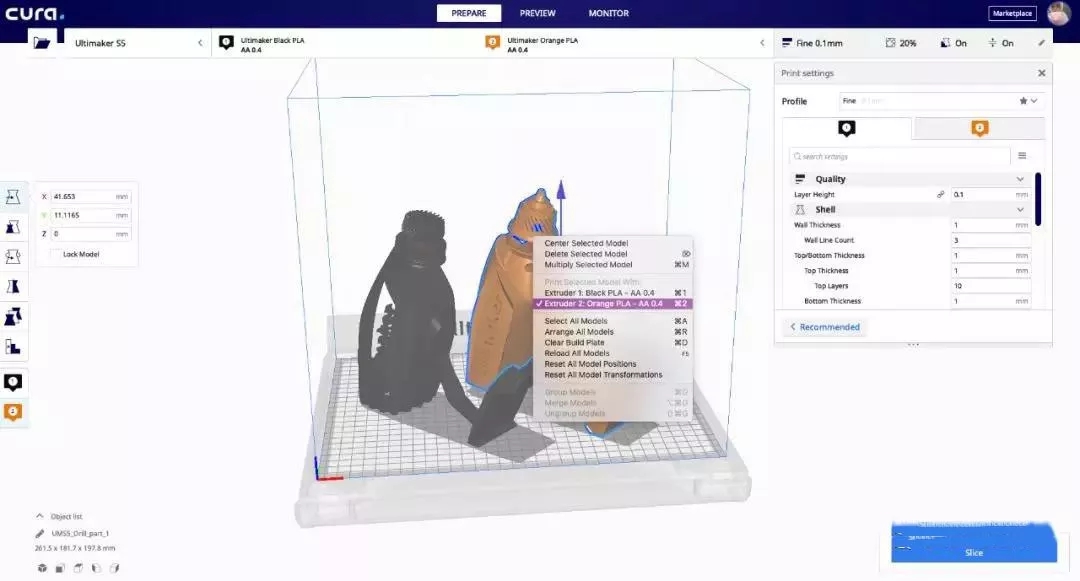
型號顏色自動匹配所選擠出機的顏色
為您的模型選擇所需的顏色後,就可以進行合併了。按住Shift,逐個左鍵按一下模型,選擇所有模型後會顯示藍色輪廓,按右鍵並選擇合併模型。模型就能完成自動合併。
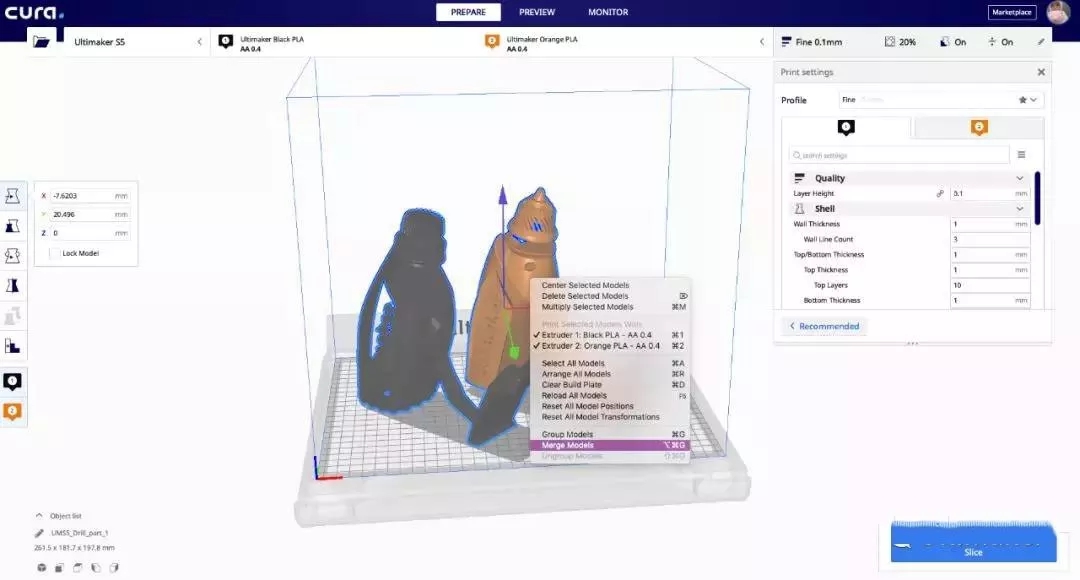
如果您忘記設置材質顏色或用於合併模型的其他設置,按住Control/Command鍵,按一下合併成組的模型就能進行調整了。
步驟五 調整模型
由於我們所選的這個模型通常都是手握操作,因此縮放至合適的尺寸很重要。左鍵按一下模型,可以對已合併的模型進行整體調整,使用左側調整工具對其進行縮放旋轉。
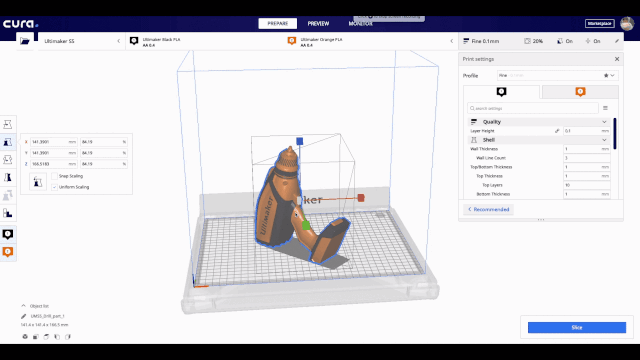
步驟六 選擇列印設置
在Ultimaker Cura 4.3中的列印設置有兩種模式可供選擇,一種是推薦模式,較為簡單便捷。還有一種是客制化模式,適合喜歡調試細節的你。
本教程為各位展示的是推薦模式,其中有四個簡單的選項可配置列印檔案。
1層高 (Layer Height): 0.1mm能滿足3D列印物件呈現光滑精細的效果。
2填充密度 (Infill): 設置成20%足以完成堅固的物件。
3支持 (Support): 該模型無需使用支援材料,因此不勾選該選項。
4構建板附著力 (Adhesion): 建議保持啟用狀態以防止列印變形。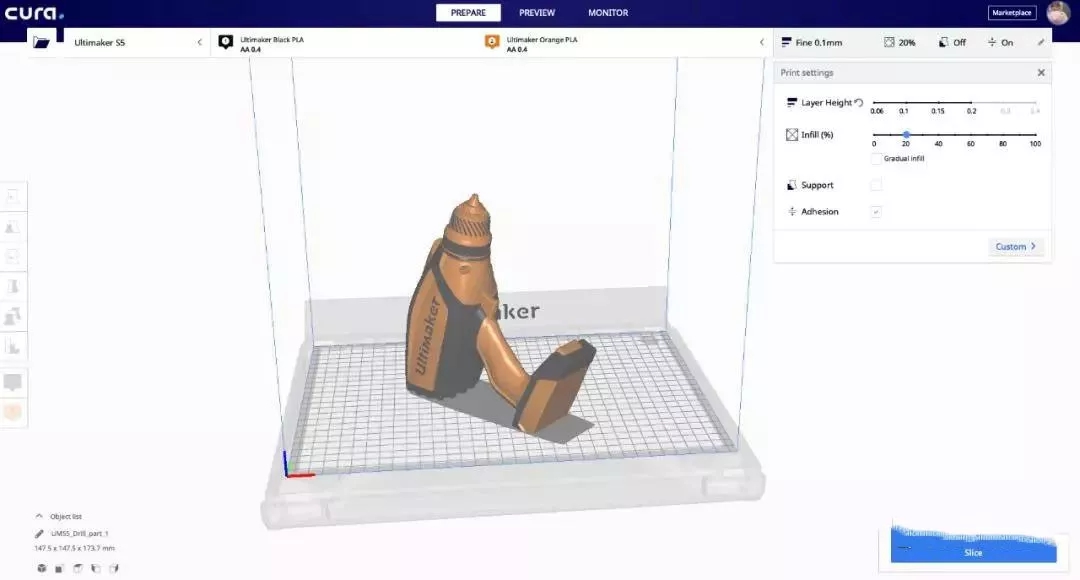
在進入到列印步驟前,對整體模型進行預覽可以更全面的檢查各項設置。可以利用具有三個元件的圖層滑塊——頂部圓點、底部圓點及手柄,可以如下圖拖動以設置可見圖層範圍。
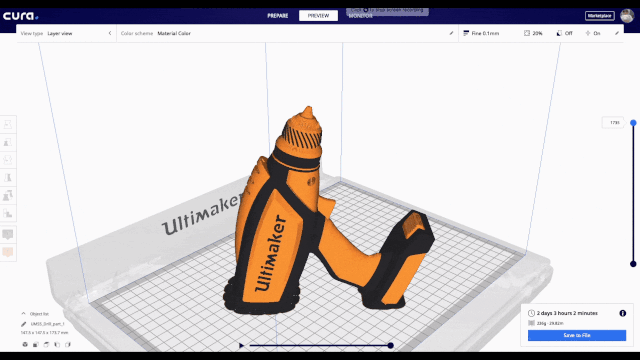
層視圖具有多種配色方案,可以將其設置為“線型視圖”、“材料顏色視圖”等。
“線型視圖”可輕鬆識別不同的線段。“材料顏色視圖”可以輕鬆區分使用哪種材料印刷的零件。右下角會顯示有關列印工作的其他資訊,例如預計列印時間和預計材料用量等。
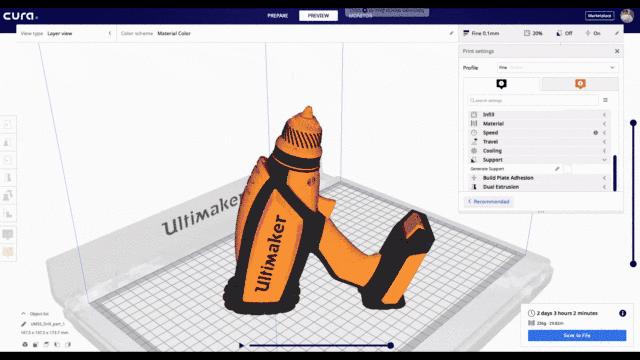
滿意預覽效果後,記得要先保存檔,或直接從Ultimaker Cura進行列印。按一下螢幕右下角“保存至檔”按鈕,保存到抽取式磁碟或通過網路列印。接下來就直接交給Ultimaker S5 3D印表機就可以啦!
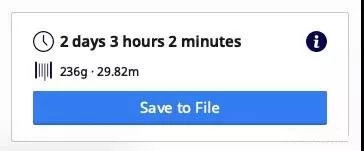
還想瞭解更多Ultimaker 3D列印解決方案?
趕緊 聯絡普立得