
3D代工
3D列印代工
如何準備stl檔案
將CAD文件轉換為STL的設定
STL 是大多數增材製造系統使用的標准文件類型, 是一種以三角網格來表現3D CAD模型的格式,本篇將說明如何將CAD模型轉換為 STL。
三角網格(或多邊形)的分割數與3D模型表面呈現出的樣子有關,如果STL的三角網格數量較少,則列印出來的3D模型也將粗糙且有稜有角;然而,STL的表面越光滑(多邊形計數或三角網格分割數越高)您的檔案容量也就越大。因為3D列印只能接受一定的檔案大小,因此,在模型檔案大小、表面光滑度,以及您選擇的3D列印技術種類之間找到平衡就非常重要。
下面是關於不同程度的三角網格分割數的比較:
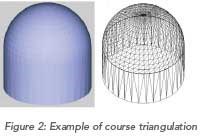
(較為理想的三角網格分割數)
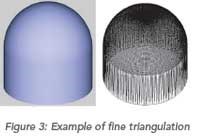
(較為細緻的三角網格分割數)
或是,若使用我們的代工列印服務,也歡迎您直接傳送CAD檔案(STEP、STP)給我們,省下轉換檔案的步驟唷!(但若是尼龍粉末代工製程,則必須傳送STL檔案。)
在CAD輸出到 STL時,您可能會看到弦高、偏差、角度公差、多邊形數等等內容的參數,這些都是影響 STL表面的參數。我們在下面匯總了有關輸出最佳表面與檔案之間平衡比例的一些小撇步:
準備您的檔案
以下將 CAD 文件轉換為 STL 的步驟說明,來自下面所提及的CAD軟體公司的網站或3D列印設計用戶論壇,並且將整體過程化繁為簡說明。如果您的CAD軟體並沒有在下面列出或者您需要其他幫助,請聯繫您的CAD軟體技術支援團隊,以獲取有關輸出 STL的資訊。
CAD軟體包含下列幾種選項
初學者的3D建模
- Tinkercad
- SketchUp
工程師的3D建模
- Autodesk Inventor
- CATIA
- IronCAD
- Rhinoceros
- PTC Creo Parametric
- Solid Edge
- SolidWorks
藝術家的3D建模
- Blender
- ZBrush
- Maya
【Tinkercad】
Tinkercad非常適合想要3D列印簡單幾何形狀,它的界面是為考量到後續3D列印而設計。
步驟:Design > Download for 3D Printing > .STL
【SketchUp】
SketchUp不直接在軟體中提供STL輸出,必須另外下載STL的插件(注意:此插件是開源的,並且經常更新)。
插件載點:SketchUp STL | SketchUp Extension Warehouse
步驟:
- 下載並安裝插件
- 選擇Tools > 導出為 DXF 或 STL,然後為您的模型選擇單位(推薦使用毫米)
注意:
SketchUp本身並不是為3D列印模型而構建的軟體,因此,請在輸出STL後務必仔細檢查檔案,以確保細節的精確度。我們建議將您從SketchUp輸出的STL檔案上傳到 Meshmixer(Autodesk 的免費軟體)以檢查您的檔案是否有呈現出細節,並同時修復任何表面錯誤。
我們不建議將 SketchUp 用於3D列印,因為它輸出的STL效果不佳,比較適合作為早期設計草圖,而不是製作實體模型。
【Autodesk Inventor】
步驟:
- 選擇 IPro > Print > 3D Print Preview
- 選擇 Options並選擇想要的解析度,然後按下OK
- 在預覽視窗裡,選擇 Save Copy As 或是Send to 3D Print Service
- 儲存成STL檔 (*.stl)
注意:
- "高"解析度的設置也會產生較大的文件大小。下面圖片中的追風機造型,從圖右到左演示了從低、中到高的文件大小為6.7MB 到 17.6MB 再到 50MB。
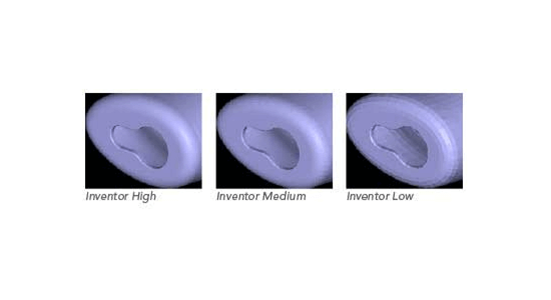
- Autodesk Inventor能以 STL檔案保存單個零件以及組件形式。
- 如果要在輸出前檢查您調整的參數是否有被保存,請採取以下步驟:
(1) Tools > Rebuild All ,確保所有設計數據 (包含最近更改的部分)被保存並且沒有損壞。
(2) File > Save Copy As > STL (.stl)
(3) 選擇High並且按下OK
【CATIA】
步驟:
- 選擇STL要求指令 (我們建議至少將分割面設置成0.015 mm)
- 選取要輸出的模型 > Yes > Export
注意:
- CATIA V5 能夠從 CATPart中創建STL檔案,但不能從組件檔案(CATProduct files)或幾何呈現檔案(car files)中創建 STL檔案。因此,檔案來源,包括那些以中性格式(即 STEP 或 IGES)保存的文件,必須保存為 CATPart後才能在CATIA中轉存為STL檔。
- 如果來源檔案為組件形式,則它會以CATProduct的格式被導入到CATIA,如果要把改組件模型輸出成STL檔,首先您必須將其轉換為多體零件(multibody),而下面描述的過程是執行此操作的幾種方法之一。
將 CATProduct 格式保存為 CATPart 格式以進行3D列印:
- 選擇 File > Open > 選擇你的檔案來源 (組件模型會以CATProduct的格式被導入)
- 儲存被導入的CATProduct檔案
- 選擇 File > New > Part > 檔案命名
- 從你的CATProduct檔案中選擇一個元件,並且複製一份。
- 將該元件在新零件的視窗中貼上。
- 重複前面的步驟直到你複製貼上完所有各別元件。
- 一旦你將組件模型完整地分開成各別的元件,選擇 File > New Part
- 從工作檔案中複製每個各別的元件,並將它們貼到新的組合模型檔案中(所有零件的幾何形狀應在新檔案中被正確地保留和對齊)。
- 新零件現在已準備好被導出為 STL 檔。
- 選擇Tools > Generate CATPart from Product
- 最後,選擇 File > Save As > Save as type: STL
- 提示:有時,由於原始裝配體的設計方式,某些零部件可能無法在組合零件中正確對齊。要對齊零件,請選擇 Insert Menu > Constraints Feature
- 提示:在保存文件之前,建議查看確定模型精度和文件大小的設置。
- 查看這些參數:
- Tools > Options
- 在 Options 的對話框,顯示 Performance 選項卡。
- 在常規類別(左側)下,選擇顯示 Display。
- 查看 3D Accuracy 設定
【IronCAD】
步驟:
- 右鍵點選零件
- 點選 Part Properties > Rendering
- 將 Facet Surface Smoothing 設置為 150
- File > Export
- 選擇 .STL
【Rhinoceros】
步驟:
- 選擇物件
- Mesh > From a NURBS Object
- 選擇 Polygon Mesh > Detailed Controls
- 最大寬高比例:2.0
- Perspective > Rendered View > 觀察表面平滑度,確認符合標準
- 要檢查您的網格是否整齊一致:選擇新物件的表面 > Analyze > Mass Properties > Volume
Rhinoceros 4
- File > Save As
- 選擇檔案格式為 STL輸入檔案名稱 > Save
- 選擇Binary
- 從Mesh Options中選擇Detail Controls
- 最大角度 = 20,最大寬高比例 = 6,最小邊長 = 0.0001
- 按下OK
提示:在"Object Properties"選項中檢查物件的幾何形狀和表面,以確保物件表面的一致性。
【PTC cero】
步驟:
- File > Print > 3D Print
- Define Material 定義材料
- 定義STL解析度
提示:通過適印性驗證選項欄位(Printability Validation Tab)檢查檔案適不適合列印。
【Solid Edge ST6 - ST8】
步驟:
- 應用 > Save As (打開對話框)
- 從Save As下拉選單中,選擇 STL 文檔 (*.stl)
- 從“Save As”對話框中選擇“Options ”按鈕
- 調整轉換公差和公差單位(推薦使用毫米)
- 公差越低就越精細
- 調整表面平面角度(取決於您想要的表面光滑度)
- 表面平面角越低,精度越高(小細節比較清楚)
- 在輸出文件的選單中,選擇檢查Binary
- Binary STL檔案格式會比 ASCII格式小很多
- 點擊OK > Save
【SolidWorks】
在輸出之前,通過檢查所有曲面/頂點是否已連接來避免您的物件錯誤。
步驟:
- 進入編輯模式,選擇你的物件,然後在網格上按“L”
- 未突出顯示的區域是自由浮動的,必須連接所有頂點零件才能被列印。
- 確認物件沒問題後,檢查零件網格中是否有孔。
- 進入編輯模式,取消選擇所有頂點,然後從下拉選單中選擇 Non Manifold
- 更改物件的單位和尺寸
- Blender 的默認測量稱為 Blender Unit,等於一米
- 按“N”調出尺寸選項
- 通過選擇 Properties > Scene Tab 將單位從 Blender Units 更改為 Metric
- 將單位更改為公制(最好是毫米)
- 在維度選項卡(dimensions )中調整尺寸比例,以使用指標進行計算
- 現在您的檔案已準備好輸出。
【ZBrush】
ZBrush 為設計師提供了許多細緻的功能,但是這些功能等同於數千個微小的多邊形,而這些多邊形並不總是適用於 3D 列印。為確保您的零件可生產且其細節能被套用在適合的解析度,請從 ZBrush 下載 Decimation Master 插件。。
步驟:
- 從 ZBrush 下載 3D Print Exporter 插件
- 選擇 ZPlugin 選單
- 單擊 3D 列印輸出
- 定義和縮放你的尺寸
- 選擇 STL > STL 導出
- 存檔
【Maya】
Maya 是一個自由形式的設計空間,並非專門為列印生產量身定制,因此檢查設計的尺寸和可生產性尤為重要(是否定義了壁厚?所有頂點是否連接?)。
步驟:
- Window > Settings > Preferences >Settings
- 將測量單位更改為毫米
- 在Chanel Box中確認尺寸和比例
- 最後,打開 Create > Scene Assembly
- 使用測量工具檢查所有特徵尺寸和厚度
- 現在您的檔案已準備好輸出。
(資訊來源:How to Prepare STL Files | Stratasys Direct )

